SAP GUI
Software-Installation
Hier erfahren Sie, wie Sie den SAP-Client auf Ihrem eigenen Rechner installieren. Laden Sie sich zunächst das aktuelle Installationpaket und aktuellen Patches von unserem Webserver herunter:
http://wi-labor.informatik.hs-fulda.de/download/SAP GUI
(Dieser Link ist nur innerhalb des Hochschulnetzes verfügbar)
Entpacken Sie das Archiv in ein beliebiges Verzeichnis. Navigieren Sie dann innerhalb des neu erzeugten Ordners zu dem Pfad BD_NW_7.0_Presentation_7.60_Comp._1_\PRES1\GUI\WINDOWS\Win32 und führen Sie die Datei SetupAll.exe aus.
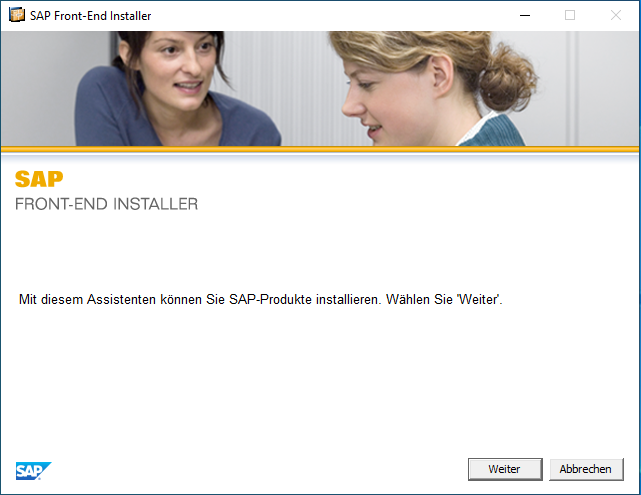
Bestätigen Sie den Begrüßungsdialog mit Weiter...
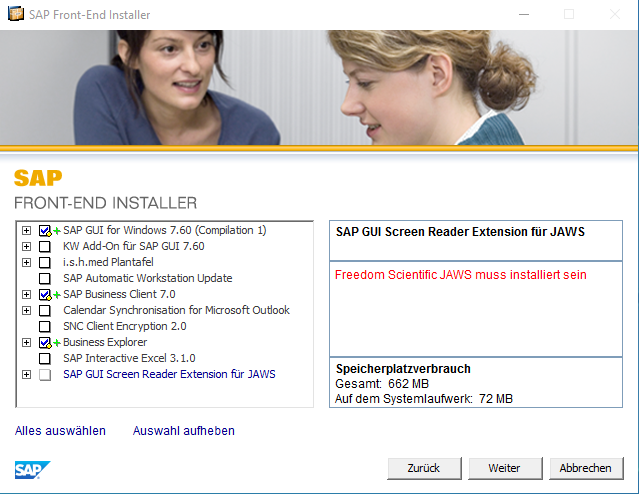
...und wählen Sie im folgenden Dialog folgende Softwarekomponenten aus:
- SAP GUI for Windows 7.60 (Compilation 1)
- SAP Business Client 7.0
- Business Explorer
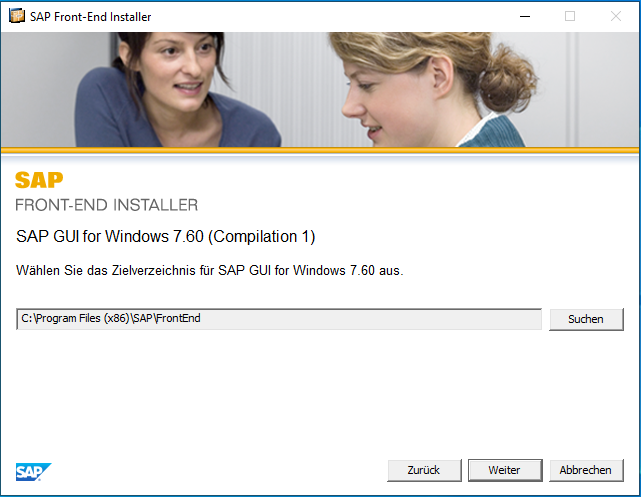
Bestätigen Sie den vorgegebenen Installationspfad mit einem Klick auf Weiter.
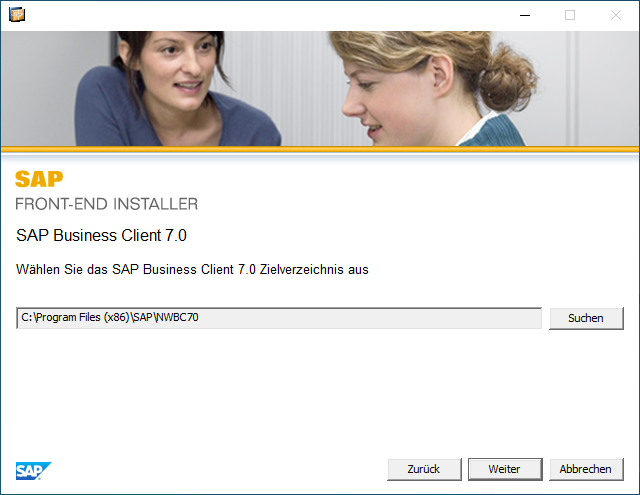
Bestätigen Sie den vorgegebenen Installationspfad mit einem Klick auf Weiter.
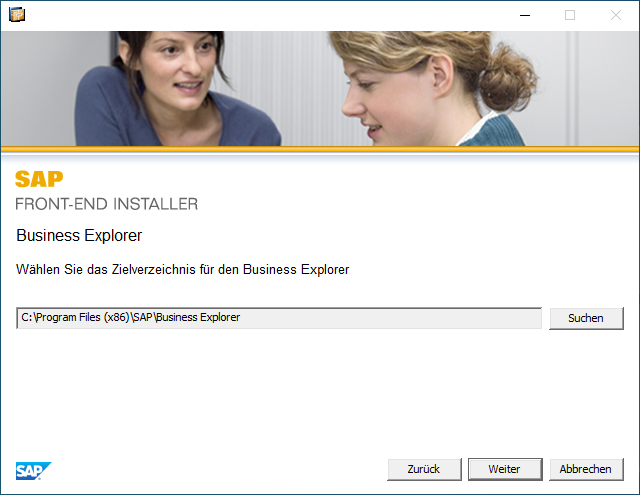
Bestätigen Sie den vorgegebenen Installationspfad mit einem Klick auf Weiter.
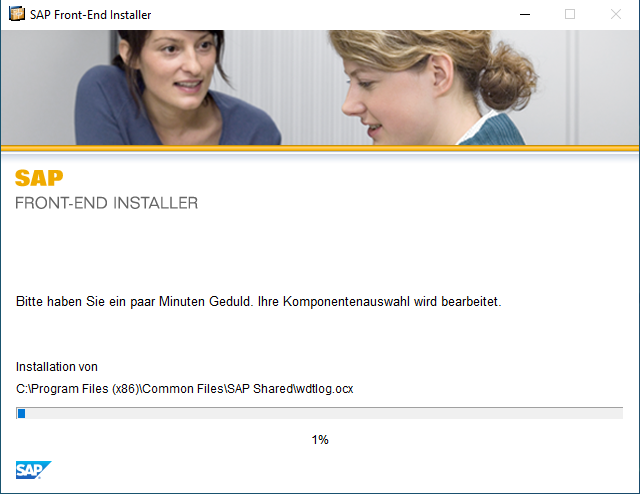
Jetzt werden die Softwarekomponenten installiert und konfiguriert. Damit ist die Installation der SAP-GUI-Software abgeschlossen.
Patches
Bitte installieren Sie zusätzlich alle Dateien aus dem jeweiligen Verzeichnis Patches, um den Client auf das aktuelle Patch-Level zu bringen.
Konfiguration
Im Folgenden wird der Client noch für die Nutzung an der Hochschule Fulda konfiguriert. Auf dem Windows-Desktop finden Sie nun eine neue Verknüpfung SAP Logon.

Öffnen Sie zunächst diese Verknüpfung durch einen Doppelklick. Nachdem sich die Anwendung geöffnet hat beenden Sie diese bitte wieder. Durch diesen Vorgang werden initial einige Verzeichnisse und Konfigurationsdateien in Ihrem Benutzerprofil erzeugt. Die für die Umgebung der Hochschule Fulda benötigten Konfigurationsdateien finden Sie unter:
http://wi-labor.informatik.hs-fulda.de/download/SAP GUI/Konfiguration
-
Kopieren Sie die dort vorhandene Datei saproute.ini in das Windows Verzeichnis nach
C:\Windows\saproute.ini. - Kopieren Sie nun die Datei SAPUILandscape.xml in Ihr Benutzerverzeichnis nach
C:\Users\<Benutzername>\AppData\Roaming\SAP\Common\SAPUILandscape.xml.
Damit ist die Konfiguration abgeschlossen. Sie können nun den Client mit einem Doppelklick auf SAP Logon starten und sich an einem SAP-System anmelden.
Konfiguration des Java-Clients
Wählen Sie bei der Einrichtung einer neuen Verbindung eine Beschreibung und aktivieren Sie unter dem Reiter Erweitert die Option Expertenmodus. Danach können Sie einen Connection-String eintragen:
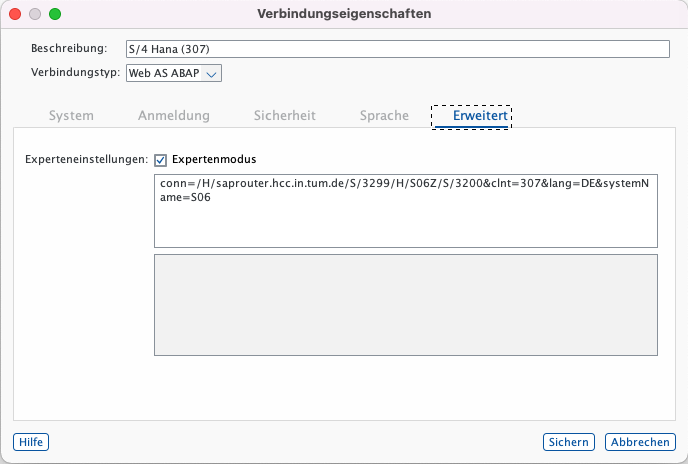
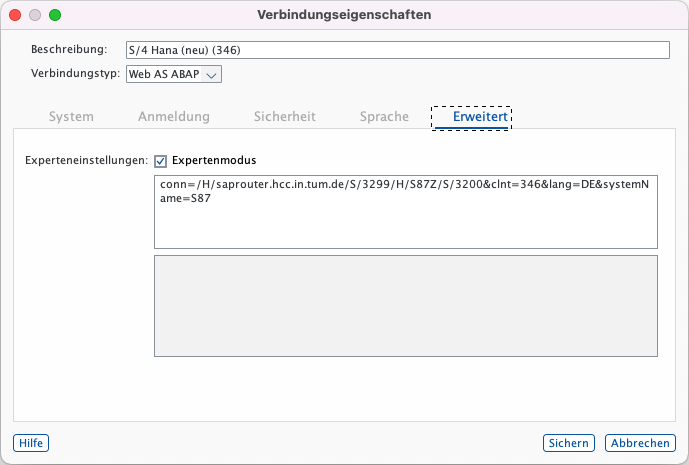
Ein Connection-String hat folgende Form:
conn=/H/saprouter.hcc.in.tum.de/S/3299/H/S30Z/S/3200&clnt=324&lang=DE
conn=/H/saprouter.hcc.in.tum.de/S/3299/H/S40Z/S/3200&clnt=325&lang=DE
----------------------------------- ---- -- --- --
| | | | |
SAP-Router -----' | | | |
Message-Server -------------------------------------' | | |
System-Nummer -----------------------------------------------' | |
Mandant -------------------------------------------------------------' |
Sprache ----------------------------------------------------------------------'Die einzutragenden Werte für die verschiedenen Systeme und Mandanten entnehmen Sie bitte der Dokumentation von Herrn Prof. Dr. Ketterer.